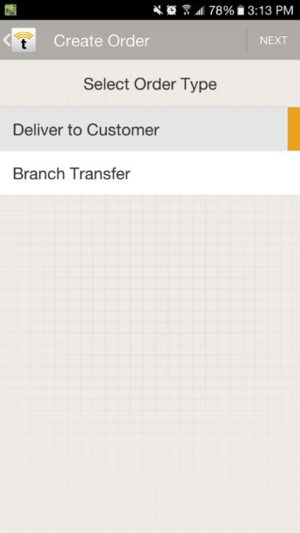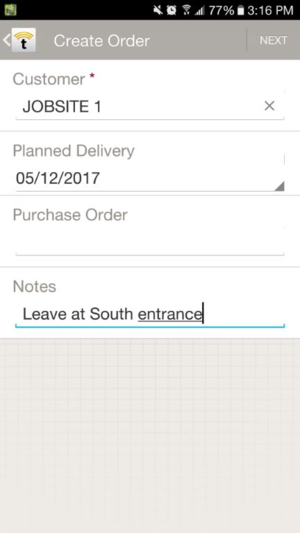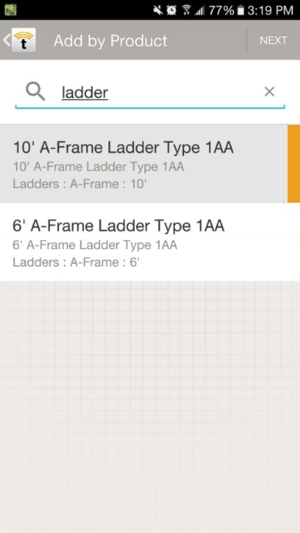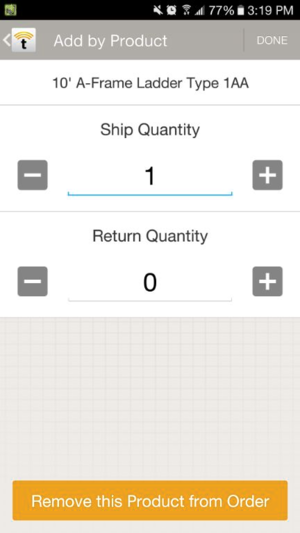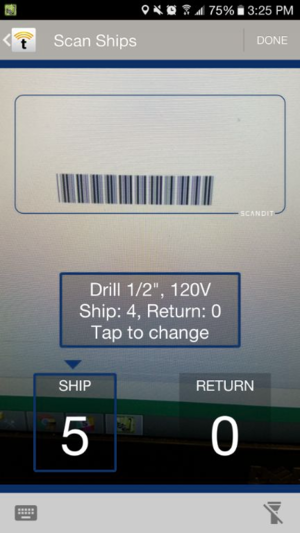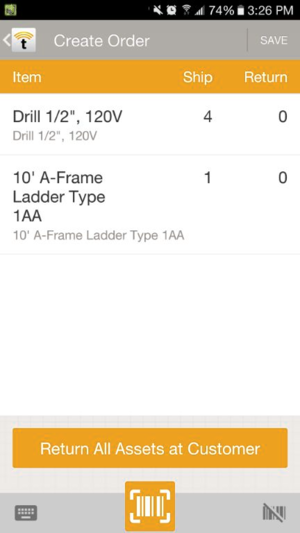Difference between revisions of "Mobile Ordering"
(Created page with "{{TrackAbout Feature |Parent Module=Core Tracking |Supported In=TAMobile Android, TAMobile iOS }} ==Overview=== Customers can now create customer orders or inter-branch trans...") |
|||
| (17 intermediate revisions by 2 users not shown) | |||
| Line 1: | Line 1: | ||
{{TrackAbout Feature | {{TrackAbout Feature | ||
| − | |Parent Module= | + | |Parent Module=Smartphone App |
| + | |Feature Description=Allow your operators to submit Orders for assets right from their mobile device. | ||
|Supported In=TAMobile Android, TAMobile iOS | |Supported In=TAMobile Android, TAMobile iOS | ||
}} | }} | ||
| − | ==Overview | + | ==Overview== |
| − | + | TrackAbout mobile users can now create customer orders or inter-branch transfer orders from an iOS or Android device. | |
This feature is particularly useful in scenarios where: | This feature is particularly useful in scenarios where: | ||
| − | |||
*Sales personnel are visiting customers who decide they are ready to receive or return assets | *Sales personnel are visiting customers who decide they are ready to receive or return assets | ||
*Job Site supervisors or Project Managers need to order additional tools or equipment for a job/project | *Job Site supervisors or Project Managers need to order additional tools or equipment for a job/project | ||
| − | ==Why do | + | ===Why do you need it=== |
| − | Reduce paperwork, phone calls and emails to communicate with Ordering / Warehouse Managers. | + | Reduce paperwork, phone calls and emails to communicate with Ordering / Warehouse Managers. |
| + | |||
| + | ==How it Works== | ||
| + | <br> | ||
| + | '''NOTE:''' See a detailed review of the entire mobile ordering process in this [[:File:Smartphone Order Tools.pptx | Mobile Ordering presentation]] | ||
| − | |||
===Create Order=== | ===Create Order=== | ||
| + | |||
From TrackAbout’s Android or iOS application, users will select '''Create Order''' | From TrackAbout’s Android or iOS application, users will select '''Create Order''' | ||
First, you’ll choose the order type, Customer/Job Site Delivery or Inter-Branch Transfer. | First, you’ll choose the order type, Customer/Job Site Delivery or Inter-Branch Transfer. | ||
| − | + | Depending on the kind of Order you’re creating, you will then enter: | |
*Customer or Location receiving the order | *Customer or Location receiving the order | ||
| Line 27: | Line 31: | ||
*Order Details – These are notes specific to the order such as “Deliver to Foreman’s Shed”, “Delivery to be received by Walter”. | *Order Details – These are notes specific to the order such as “Deliver to Foreman’s Shed”, “Delivery to be received by Walter”. | ||
| − | + | Next, add items for Delivery or Return based on product code and quantity. There are three ways to do this: | |
| − | + | *Manually search for product codes and enter by quantity | |
| + | *Scan an existing asset to look up its Product Code and add that product to the order | ||
| + | *Click the button to 'Return All Assets at Customer' to identify all known assets at the customer/jobsite and edit the Delivery and Return quantities for those specific products | ||
| − | + | Finally, review your Order and Save. | |
| − | + | <br> | |
| − | + | <div><ul> | |
| + | <li style="display: inline-block;"> [[File:CreateOrder type.png|thumb|none|300px|Select order type]] </li> | ||
| + | <li style="display: inline-block;"> [[File:Order info.png|thumb|none|300px|Enter order details]] </li> | ||
| + | <li style="display: inline-block;"> [[File:Search and select.png|thumb|none|300px|Select product code]] </li> | ||
| + | </ul></div> | ||
| + | <div><ul> | ||
| + | <li style="display: inline-block;"> [[File:Adjust quantity.png|thumb|none|300px|Adjust quantities]] </li> | ||
| + | <li style="display: inline-block;"> [[File:Scan existing asset.png|thumb|none|300px|Scan an existing asset]] </li> | ||
| + | <li style="display: inline-block;"> [[File:Review and save.png|thumb|none|300px|Review and save]] </li> | ||
| + | </ul></div> | ||
| − | + | ===Order Planning=== | |
| + | As long as you have a wireless or cellular connection, order information submitted from your iOS or Android device will be immediately saved to your TrackAbout website. | ||
| + | |||
| + | TrackAbout can be configured to assign an email to each internal location/branch. When orders are submitted, an email will be sent to the location’s contact to alert them of the new order. For information on how to manage orders, see [[Order Planning]]. | ||
| + | |||
| + | ==How to get started== | ||
| + | Users need to be subscribers to the TrackAbout iOS/Android application. Read [[Smartphone_App|here]] for more information and please contact your [[Contact_Us|TrackAbout Support Team]] or your Trackabout Sales Representative to get started. | ||
| + | ==Customizing it for You== | ||
| − | + | Your [[Contact_Us|TrackAbout Support Team]] will help you configure a default order number format to generate a unique order number each time a new order is submitted, and will enable the ability for you to set a default email template to be sent to a location's contact for new orders. | |
| − | + | ==Notes== | |
| − | + | ==Keywords== | |
| − | == | + | order tools, request assets, request tools, place order, create order |
| − | |||
Latest revision as of 16:13, 11 May 2017
| TrackAbout Feature | |
|---|---|
| Feature Name: | Mobile Ordering |
| In Module: | Smartphone App |
| Short Description | Allow your operators to submit Orders for assets right from their mobile device. |
| Available In: | TAMobile Android, TAMobile iOS |
| ← Back to list | |
Overview
TrackAbout mobile users can now create customer orders or inter-branch transfer orders from an iOS or Android device.
This feature is particularly useful in scenarios where:
- Sales personnel are visiting customers who decide they are ready to receive or return assets
- Job Site supervisors or Project Managers need to order additional tools or equipment for a job/project
Why do you need it
Reduce paperwork, phone calls and emails to communicate with Ordering / Warehouse Managers.
How it Works
NOTE: See a detailed review of the entire mobile ordering process in this Mobile Ordering presentation
Create Order
From TrackAbout’s Android or iOS application, users will select Create Order
First, you’ll choose the order type, Customer/Job Site Delivery or Inter-Branch Transfer.
Depending on the kind of Order you’re creating, you will then enter:
- Customer or Location receiving the order
- Planned Delivery Date
- Purchase Order Number (if applicable)
- Order Details – These are notes specific to the order such as “Deliver to Foreman’s Shed”, “Delivery to be received by Walter”.
Next, add items for Delivery or Return based on product code and quantity. There are three ways to do this:
- Manually search for product codes and enter by quantity
- Scan an existing asset to look up its Product Code and add that product to the order
- Click the button to 'Return All Assets at Customer' to identify all known assets at the customer/jobsite and edit the Delivery and Return quantities for those specific products
Finally, review your Order and Save.
Order Planning
As long as you have a wireless or cellular connection, order information submitted from your iOS or Android device will be immediately saved to your TrackAbout website.
TrackAbout can be configured to assign an email to each internal location/branch. When orders are submitted, an email will be sent to the location’s contact to alert them of the new order. For information on how to manage orders, see Order Planning.
How to get started
Users need to be subscribers to the TrackAbout iOS/Android application. Read here for more information and please contact your TrackAbout Support Team or your Trackabout Sales Representative to get started.
Customizing it for You
Your TrackAbout Support Team will help you configure a default order number format to generate a unique order number each time a new order is submitted, and will enable the ability for you to set a default email template to be sent to a location's contact for new orders.
Notes
Keywords
order tools, request assets, request tools, place order, create order