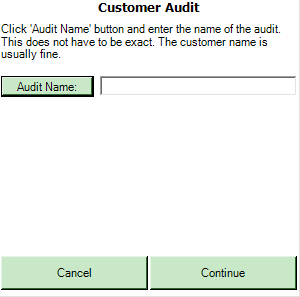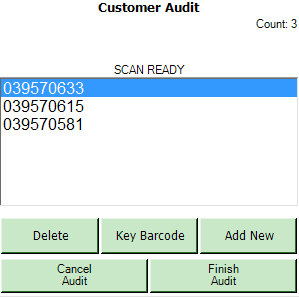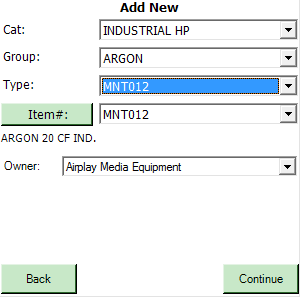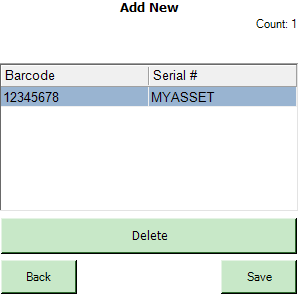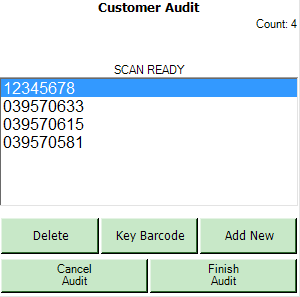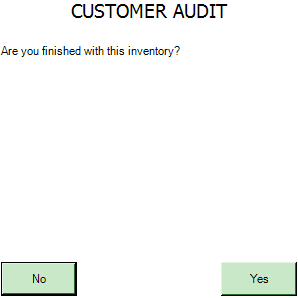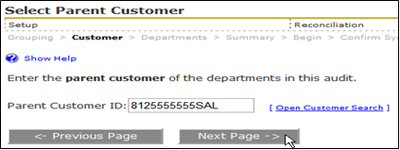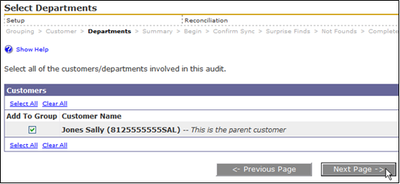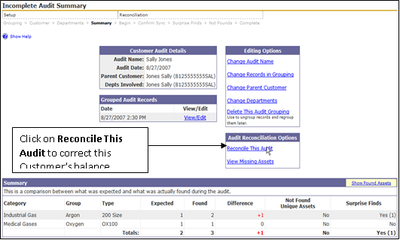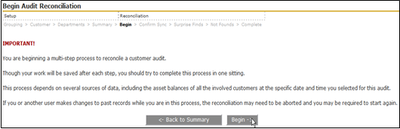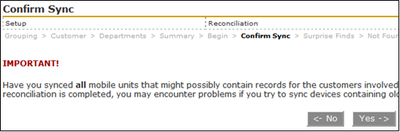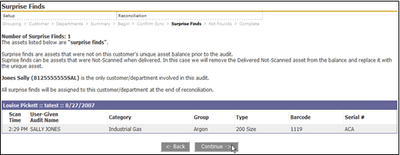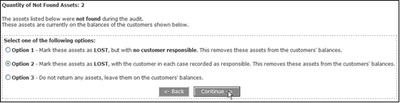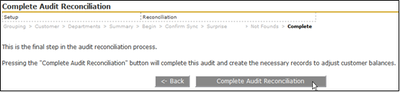Customer Audit
| TrackAbout Feature | |
|---|---|
| Feature Name: | Customer Audit |
| In Module: | Core Tracking |
| Short Description | This feature is used for visiting a customer's location and performing a physical audit of all assets on site. |
| Available In: | TAMobile 5, TAMobile 6 Desktop, TAMobile 6 Rugged, TAMobile Android, TAMobile iOS |
| ← Back to list | |
<< Back to Core Tracking Features
Overview
Customer Audit allows you to perform a physical audit at a customer location, and reconcile it with that customer's TrackAbout balance. It gives you the ability to accurately account for assets at customer sites.
Limitations
The smartphone app currently does not have an Add New action inside of the Customer Audit action. Because of this, you should identify all the assets that need to be barcoded and perform an Add New action on them first. Then use the Customer Audit action to include those assets in the audit records.
How It Works
Scan Assets at the Customer Site
One or more client employees armed with mobile devices visit a customer location. The employees go room by room, building by building, scanning every asset they can find using the Customer Audit feature. If they find assets that do not have barcodes but which are definitely owned by the distributor, they can perform an Add New action to enter them into the TrackAbout system on the spot. When the employees return to the branch, they sync their scanners. This creates one or more Customer Audit records in the system (and possibly some Add New records).
NOTE: TrackAbout Audits are only done at Customer sites. For auditing an internal location see the Internal Inventory Audit page.
To audit assets which are at the customer site:
- Select Customer Audit on the Menu
- Enter the Audit Name. This can be either the Customer’s name or the Customer’s account number.
- Scan the barcodes of all the assets at the customer’s site.
- For assets that don’t have a barcode, affix the barcode(s) to the asset and hit the Add New button.
- Choose the Category, Group, Type, and Item# (Product Code) from drop-down lists.
- Select the correct Owner.
- Tap the Continue button.
- Scan the Barcode and key in the Serial Number of the asset.
- When done, tap the Save button.
- When done scanning all the assets at the customer’s site, tap the Finish Audit button.
- Tap the Yes button on the confirmation screen.
The Customer Audit action will create Customer Audit Records that can be viewed from the TrackAbout Activity page, or in the TrackAbout Dashboard.
Reconcile the Audit
The Customer Audit Reconciliation process allows you to group together all of the Customer Audit Records for one customer, and compare them against the customer's current balance in TrackAbout. To begin the reconciliation process:
- On the dashboard, resolve all items in the Non-Delivery Records with Unclassified Assets section and the Collisions section.
- Issues in these areas can cause the audit to be resolved incorrectly.
- Click on Create New Audits next to the Ungrouped Audit Records count on the Dashboard.
- Enter a name for the new audit grouping.
- If you want to add audit records to an existing audit grouping, choose the name of the existing audit grouping instead.
- Choose the Ungrouped Audit Record(s) that should go in this grouping.
- You can filter audit records by the user that created the audit, or search for the audit name.
- On the next page, enter the Parent Customer Number for this audit.
- If the customer has no departments, enter that customer's number.
- Click on Open Customer Search for more options to find the parent customer.
- Choose the departments that should be included in this audit.
- The Incomplete Audit Summary page shows a summary of the assets found on the audit records compared to the customer's TrackAbout balance:
- Expected: Shows how many of each type of asset TrackAbout expected the Customer had prior to the Audit.
- Found: Shows how many of each type of asset was actually found during the course of the Audit.
- Difference: Shows the difference between how many of each type of asset were expected before the Audit, and how many were actually found during the Audit.
- Not Found Unique Assets: Displays how many unique assets were expected at the Customer site, but were not found during the course of the Audit.
- Surprise Finds: This is the number of assets which were found at the Customer site, but which weren't recorded as being in the Customer's possession prior to the Audit.
- Click on Reconcile This Audit to begin the reconciliation process.
- The next page suggests that this audit should really be finished all in one process rather than half starting and coming back to it later. Click on the Begin button.
- The next screen serves as a reminder that all handhelds must be synced before continuing the Audit Resolution. After confirming, click the Yes button.
- The surprise finds page lists barcode numbers that were found on this customer’s balance that were not on it before the audit. Click the Continue button.
- The Not Found Assets page lists assets that were on the balance, but were not found in the audit. In the example below, there is a Not Found industrial argon for this audit (notice the asset type in the blue bar). This example shows 1 unique non-barcoded asset that was not found during the audit.
- There are 3 options for how to handle these not found assets. If there is more than one not found, the same option must be applied to all of the not found. Basically, they must all either be left on the balance or all marked as lost (which takes them off of the balance). Marking a customer as responsible simply means that this asset will appear on the Lost and Found report on the dashboard whenever it turns up. The report will note that the tank was lost when out to this customer. Click the Continue button.
- Click the Complete Audit Reconciliation button. TrackAbout will adjust this Customer’s asset balance.
Upon successful reconciliation of the audit, a reconciliation report is generated and stored in the system. The customer's balance may have been modified as a result of how the admin decided to reconcile the audit.
NOTE It is very important that you resolve audits in the same order in which they were completed.
Here is an example of a specific scenario and how resolving the Audits in the correct order makes a difference:
Prior to the Audit, TrackAbout thinks the asset is at Customer B. Assets are scanned at customer A first, where the asset is found, and then at customer B, where the asset is not found.
CASE 1: Audit records are reconciled in the order in which they happened. If the audit for customer A is resolved first, that will create an accounting adjustment, taking the asset off of the balance for customer B. So when the audit for customer B is resolved, the asset is no longer expected to be at Customer B, so the asset does not get marked as Lost. At the end of the day, the asset is at Customer A.
CASE 2: Audit records are not reconciled in the order in which they happened. If customer B is reconciled first, the asset gets marked as Lost. When reconciling Customer A, the asset is found, but that record was before the asset was “lost” so at the end of the day, the asset is lost.
Reconcile the Audit When a Parent Account Has Multiple Child Accounts
In the case where there are multiple child accounts under one parent account, with the child accounts set to be Billed With Parent, you can either select all child accounts to reconcile with the parent together, or you can reconcile one child account at a time. There are pros and cons to either way.
If you audit and reconcile all accounts together:
- If an expected asset is found, it will stay with the department where TA last "saw" it before the audit.
- If there is a surprise find, during the reconciliation the user will have the option to select which department it goes to.
- There is no benefit to having separate audit records for each department.
If you make a separate audit record for each department, and then reconcile separately:
- If an expected asset is found, it will stay with the department where TA last "saw" it before the audit.
- If there's a surprise find, there's no guess work as to which department it should go to. This may make the results more accurate.
- However, in the opposite scenario for Not Found assets, the audit resolution may get more complex. Let us say the audit is for parent Parent1 and department Dept1. As per TA, the asset is at Parent1, but the asset is physically at Dept1.
The asset will come up as a surprise find for Dept1 (which is good), but the asset will also come up as a Not Found for Parent1. The user will have to make a determination as to whether the asset should be marked as Lost or not. They would have to search through the Asset History to see if it has appeared in an audit record of the parent or a department. In that scenario, it may end up being quite a bit of additional work.
Summary:
Both approaches are valid. Doing each department's audit separately may end up being more work, but the end result will be more accurate if done correctly. There is also a risk of not selecting the correct options for Not Founds for assets that have moved across departments.
Troubleshooting Audits
Problem - An asset that was marked as lost during an audit reconciliation does not show as lost once the reconciliation is completed.
Consider the following scenario:
Start with a brand new customer.
- Deliver asset 111 to the customer of AssetType A.
- The barcode is damaged or falls off while there.
- The asset is returned as a RNS since it couldn't be scanned.
When you do the Customer Audit, you won't find 111 on the balance anymore because it is no longer at the location. When the audit logic tries to reconcile, it sees that there were RNS of that type, so it figures that the missing asset was one of those RNS and just marks it as returned, rather than returning it and marking it as lost.
Customizing It for You
If you need any of the functionality described under the Customizing it for You section, please contact your TrackAbout Support Team.