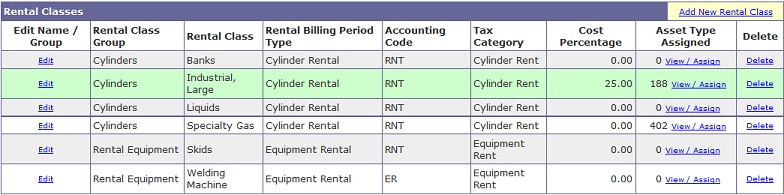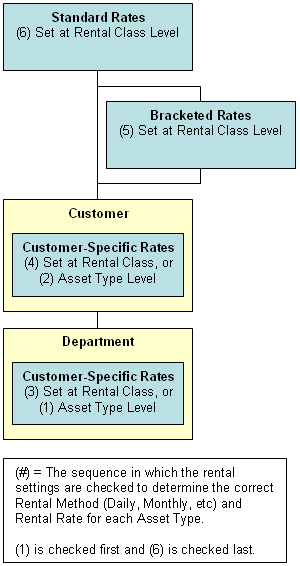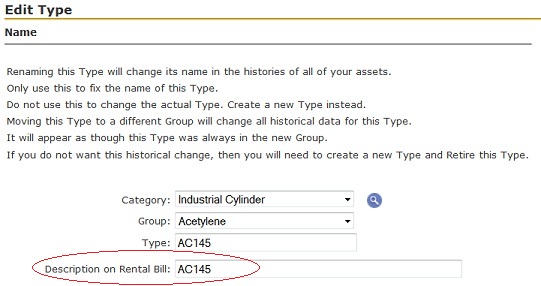Difference between revisions of "Rental"
m |
|||
| Line 96: | Line 96: | ||
. | . | ||
| + | ==Customer-Owned Offsets== | ||
| + | For more information about Customer Owned Offsets (Customer Owned Asset Agreements) https://meta.trackabout.com/wiki/index.php/Asset_Agreements#Customer_Owned_Asset_Agreements | ||
==Flat Fees== | ==Flat Fees== | ||
TrackAbout allows for adding a flat fee for each customer in addition to, or in place of, regular rent. There are several ways to apply flat fees, such as using flat fees for hazmat or delivery charges, or for flat negotiated rental rates. See [[Flat Fees]] for more information about setting up and editing Flat Fees. | TrackAbout allows for adding a flat fee for each customer in addition to, or in place of, regular rent. There are several ways to apply flat fees, such as using flat fees for hazmat or delivery charges, or for flat negotiated rental rates. See [[Flat Fees]] for more information about setting up and editing Flat Fees. | ||
| Line 109: | Line 111: | ||
This $3 amount will show up on the February rental bill as Previous Unbilled Balance. It will look like a flat fee with no detail included on the bill. Furthermore, the amount that is rolled over will not appear in the accounting integration until it is actually billed. | This $3 amount will show up on the February rental bill as Previous Unbilled Balance. It will look like a flat fee with no detail included on the bill. Furthermore, the amount that is rolled over will not appear in the accounting integration until it is actually billed. | ||
It is possible that unbilled amounts may be rolled into another year, as below minimum amounts in December will be rolled into January. | It is possible that unbilled amounts may be rolled into another year, as below minimum amounts in December will be rolled into January. | ||
| − | + | ||
| − | |||
| − | |||
| − | |||
| − | |||
| − | |||
| − | |||
| − | |||
| − | |||
| − | |||
| − | |||
| − | |||
| − | |||
==Sales Tax== | ==Sales Tax== | ||
Revision as of 16:05, 29 August 2012
Overview
TrackAbout’s Rental Module brings new ease of use in managing the complex agreements between packaged gas distributors and their customers. With TrackAbout Rental, you can easily configure customer leases, rental rates by size or categories of customers, and manage prices globally across all your customers all through an intuitive, web-based interface.
Video
- Coming Soon
Pricing
Contact Sales
Getting Started
To get set up with the Trackabout Rental module you will work closely with Trackabout Support and Development personnel. There is quite a lot of preparation and testing that will go into making the Rental module just what you need it to be.
Below you will find information about the different features of the Rental Module as well as extensive information about how to set up and test the Module for your use.
Conversion
The first part of your rental project will likely be converting information from your current rental system into TrackAbout.
Information on conversion from another rental system to TrackAbout can be found here: Rental Conversion
Equipment Rental
There are many special features for 'Equipment Rental'.
See the description of Equipment Rental for more information.
Rental Classes
A Rental Class is a grouping of Asset Types. The Standard Rate Table is organized by Rental Classes, which determine the way Asset Types are normally rented. Rental Classes are thus at the core of how rent is calculated.
How do I determine what my Rental Classes should be?
A Rental Class is a grouping of Asset Types that are:
- Similar kinds of items
- Normally rented at the same rental rate
- Are treated the same way for sales tax
Rental Classes
- There is no limit to the number of Rental Classes
- Each Rental Class may contain many Asset Types
- Each Asset Type may belong to only one Rental Class
For example, an "Industrial, Large" Rental Class could be created for setting rates and rental methods on all 200- and 300-size industrial cylinders.
Each Rental Class is assigned to a Rental Billing Period Type. This allows for different Rental Classes to be billed on different cycles. For example, customers may be billed once a month for cylinder rental, but more frequently for equipment rental. However, even if different Rental Classes are billed on the same cycle, assigning them to different Rental Billing Period Types allows their rental bills to be run separately. Contact TrackAbout to setup the different Rental Billing Period Types.
Every Rental Class has an Accounting Code which gets reported back to the business/accounting system. This is typically the general ledger (GL) or charge code from the accounting system. Each Rental Class is assigned to a Tax Category to determine how it is taxed. Contact TrackAbout to setup the different Tax Categories.
Rental Classes can also be used for displaying a less-detailed Rental Bill. There is an option to configure TrackAbout such that the Rental Bill displays one line for every Rental Class, as opposed to displaying one line for every Asset Type.
Rental Rates and Methods
Rental Methods and Rental Rates can be set at a few different levels in the TrackAbout Rental Module. This is done to give maximum flexibility in setting up the rental system while making it as easy as possible to manage.
More information about Rental Methods and Rental Rates can be viewed here: Rental Rates and Methods
Rental Calculations
Rental is calculated at the Asset Type level. The rates may be set at the Rental Class level, but all calculations inside TrackAbout are done at the Asset Type Level and then they are rolled up to the Rental Class level as needed.
As we have outlined, there are three categories of Rental Rates in TrackAbout. When multiple rates are assigned, TrackAbout uses the following sequence to determine the correct rate to calculate rental:
Asset Type Settings
Asset Type Descriptions
TrackAbout classifies assets in a three-level hierarchy of Category, Group, and Type. Most TrackAbout customers have a fourth level of classification, Product Code that falls below the asset type. The asset classification scheme, from least to most specific is
- Category
- Group
- Type
- Product Code
- Type
- Group
The rental invoice displays these asset type descriptions under the Rental Summary section of the invoice. How the asset description is displayed is dependent upon whether the Description on Rental Bill field is populated in the Edit Type page of the asset classification.
If the Description on Rental Bill field is left blank, the Item field on the rental invoice will display the asset description like this:
Rental Class // Category :: Group :: Type
Asset Type Replacement Price
TrackAbout allows a customer to assign a dollar value to an asset type. This value is referred to as the replacement cost. This replacement cost is calculated by the asset end count on the rental invoice multiplied by the replacement cost for the asset type and a total value of assets is generated. This value can be found near the bottom of the TrackAbout rental invoice. The text that is displayed on the rental invoice showing the replacement cost can be edited per the customer’s request. At this time, a TrackAbout representative must make this change.
Asset Agreements (Leases)
.
- For more info on Asset Agreements, see Asset Agreements
.
Customer-Owned Offsets
For more information about Customer Owned Offsets (Customer Owned Asset Agreements) https://meta.trackabout.com/wiki/index.php/Asset_Agreements#Customer_Owned_Asset_Agreements
Flat Fees
TrackAbout allows for adding a flat fee for each customer in addition to, or in place of, regular rent. There are several ways to apply flat fees, such as using flat fees for hazmat or delivery charges, or for flat negotiated rental rates. See Flat Fees for more information about setting up and editing Flat Fees.
Minimum Billable Amount
There may be instances when the costs of processing, printing, and mailing a bill are more than the amount being billed. In these situations, it may be decided that rental bills below a certain dollar threshold will be handled differently to ensure that the charges on all bills are worth the costs of billing. In TrackAbout, this threshold is called a Minimum Billable Amount. If it is determined that a minimum billable amount will be used, contact TrackAbout to configure the options. Determine the dollar amount to set as the minimum. If the minimum is set at $0, the effect is that there is no minimum. Consequently, the customer would always be billed when there are rental charges, even if the rental charges for the month are $.01. Options when rental bill is below minimum:
- Do Not Bill Ever - If this option is selected, the customer will never be billed for rental amounts which fall below the set minimum for the month. Below minimum bills will be forgiven.
- Round Up To Minimum And Bill Customer - Given this option, bills which fall below the minimum will be rounded up to the minimum and the customer will be billed for the minimum amount. In this scenario, the rental bill will show the customer’s rental for the month plus an additional fee that looks like a flat fee. This additional fee is added to make up the difference between what the customer was actual charged for rental and the minimum billable amount. So, for example, if the customer is charged $2 for the month, and the minimum billable amount is $5, there will be a flat fee of $3 added to the bill to bring the bill up to the minimum.
If this option is chosen, TrackAbout will need an accounting code for the flat fee that’s added, as well as a tax category for this fee.
- Do Not Bill And Roll Into Next Bill - This option will cause bills which fall below the minimum to be rolled into the subsequent month. For example, if the minimum billable amount is $5 and the customer’s rental is $3 for January, that $3 will be rolled into February.
This $3 amount will show up on the February rental bill as Previous Unbilled Balance. It will look like a flat fee with no detail included on the bill. Furthermore, the amount that is rolled over will not appear in the accounting integration until it is actually billed. It is possible that unbilled amounts may be rolled into another year, as below minimum amounts in December will be rolled into January.
Sales Tax
TrackAbout processes sales tax data imported from the existing accounting system.
Sales tax is calculated on each line individually. This is required for integration to TECSYS. The total on each line is added up get the total for the rental bill. Due to rounding it is possible for the total to be off by a penny when calculating the tax using just the subtotal vs calculating it on each line and then adding up the lines.
Tax Categories
TrackAbout will work with customers to setup Tax Categories. Tax categories indicate how each billable item is taxed. All of the rental methods must be assigned to a tax category. Note: Rental methods include Daily Rental and Monthly Rental. Assigning the rental methods to a tax category allows daily rental to be charged tax differently than monthly rental. Other billable items that can be charged on a rental bill must also be put into a tax category as part of its configuration. These include Rental Class, Flat Fees and Asset Agreement Types. Note: TrackAbout must setup the Asset Agreement Types. Examples of Tax Categories include, but are not limited to:
- Cylinder Rental
- Demurrage
- Hazmat Fees
- Delivery Charges
Tax Region
TrackAbout allows for the creation of many tax regions within the configuration. These tax regions are typically created via an import of data from the existing accounting system. Each tax region contains the appropriate state, county and city tax rates. Depending on the configuration of the integration of the existing accounting system, a single blended rate may be used. Each tax region also requires an appropriate Charge Code or General Ledger Code to properly report data back to the accounting system. During the accounting integration, every customer is typically assigned to a tax region. This can be viewed and edited from the Rental section of the Customer Detail screen.
Note: In some cases, the ability to edit the tax region in TrackAbout may be disabled so that the data is forced to come from the accounting system.
Tax Exemptions
TrackAbout allows for the ability to mark certain tax categories in a particular tax region as tax exempt. This takes into account that one state may be tax exempt while another is not.
TrackAbout also allows for each individual customer to be marked as tax exempt. This setting can be viewed from the Rental
section of the Customer Detail page.
Note: This data normally comes from the import of data from
the accounting system. To update this information, go to Integration > Import Customer Info
and click on the link to see the expected file format. Make sure that your file from the Accounting system is in the format specified.
Rental Bill Hold and Release
Some customers’ bills may require special handling each month. For example, there may be a need to review a particular customer’s bill before mailing. Another customer’s bill may be printed locally and hand delivered, or a customer may require a special purchase order number to be verbally given each month for their rental. The TrackAbout Rental Module allows a hold status to be placed on customers that require any kind of special handling each month. Placing customers on hold will cause their bills to go into hold status. Held bills can then be easily reviewed and released from hold as part of a rental run. NOTE: TrackAbout will automatically put a bill in a hold status when a customer’s address is missing.
Setting a Hold for a Customer
A Hold is set from the Rental section of the Customer Detail View. After selecting a Hold Status of Held, the Hold Reason drop-down list will appear. Contact TrackAbout to create a customized list of hold reasons. A Notes field allows for entry of more detailed information about this specific hold. These notes will be displayed in the rental bill review screens of TrackAbout, but will never be shown to the customer.
Reviewing Bills Which Are Held
After rental bills have been generated from the Rental Billing Period Dashboard, it is possible to see bills that are held and not held.
Bills that are held will not proceed to the next step in the rental run process until they are released from hold. Specifically, this means that clicking on Create File For Printer button will not create a print output file for the bills in the Hold Count column. Therefore, the status of these bills will not change to Printed. Each non-zero number in the Hold Count column is a link to the Bill Review - List screen. This screen lists a summary of the Rental Bills which have been held, including their Hold Status and Hold Notes.
Each item in the Rental Invoice column is a link to the Bill Review - Individual Bill, which shows the actual invoice. The invoice shows that the bill is on hold with the Reason. However, the Hold Notes do not appear in the Bill Review - Individual Bill screen.
Marking a Bill as No Longer Held
From either the Bill Review page where multiple rental invoices are listed, or the Bill Review detail page where one rental bill is shown in detail, it is possible to remove a hold on a rental bill. Do this by choosing Release Hold from the drop-down list in the Action for this Bill field and then clicking the Go button.
When viewing bills in the individual view, selecting Release Hold and clicking the Go button will update the hold status of the bill and then refresh the page. If the form at the top of the Bill Review page is set to show just held bills, then this will cause the bill to be no longer shown on this page because it is no longer held. The result is that when working in the individual view as bills are released from hold, they typically disappear from the screen. These bills can still be viewed by changing the selection criteria at the top of the Bill Review page. This Release Hold action removes the hold just on the selected bill(s), but does not remove the hold status from the customer. This means that the rental bill created for the next rental run will again go into this hold status. Removing the hold status for a customer is done from the Rental section of the Customer Detail View.
Billing Addresses
Customer billing and shipping address are typically set in TrackAbout from a data import from a business/accounting software system. There are four ways which billing addresses can be set for a customer:
- Set the Billing Address to be the same as the Shipping Address.
- Set a special Billing Address for each customer as well as a Shipping Address.
- Pull the Billing Address from the Parent Account.
- Pull the Billing Address from another customer in TrackAbout that is not the Parent.
Contact TrackAbout if any billing addresses appear to be incorrect.
Rental Calculation Methods
Trackabout provides a variety of ways to calculate rental. These methods can be viewed in more depth on the Rental Rates and Methods page.
Generating and Reviewing Rental Bills
Many clients opt to create personalized Standard Operating Procedures (SOPs) to guide them through the steps of generating, reviewing, and exporting rental bills from Trackabout. Please review the page Generating Rental Bills for information about the process of creating and reviewing rental bills.
Rental Bill Configuration
There are several options for configuring how Rental Bills will be created and displayed through Trackabout. See the information on Rental Bill Configuration for more information.
Integration
The TrackAbout Rental Module was built to integrate with existing business systems.
TECSYS Integration
TrackAbout is partnered with TECSYS (http://www.tecsys.com) to provide a total solution to gas and welding distributors.
Here is a link to more information on TECSYS Integration
Generic Integration
Today TrackAbout exports this accounting information for integration to the business system.
API and Integration Points
TrackAbout API and Integration Points
Contact TrackAbout support for more information on other integrations
Consumables
Click here for more information on Consumables
Discount Packages
Click here for more information on Discount Packages